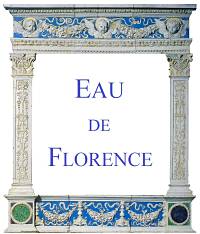|
|||||||||
|
|
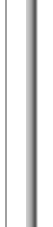 |
olixar xring iphone x finger loop case - gold reviewsSKU: EN-E10255
olixar xring iphone x finger loop case - gold reviewsAs with the system apps, any apps you add to the secure folder won't carry over any information, settings, or login information. You're basically making a copy of the app, which allows you to log in to it with a different account (handy if you have a work and personal Snapchat account, for example). Apps stored in the Secure Folder will receive notifications as any other app does, however you can control how much information is shown (if any) through the Secure Folder's settings screen. Long press on an app icon in the Secure Folder to rearrange the order, uninstall it from the folder or to place a shortcut to the secured app on your homescreen. The process of opening your secure folder, then finding an app, opening it, and entering a password is olixar xring iphone x finger loop case - gold reviews anything but streamlined and likely to discourage people from using Secure Folder, Thankfully, you can place a shortcut to the secure versions on your homescreen, Drag any app to the Add to Home Screen button at the top of the page, You can quickly identify which apps are part of the Secure Folder -- thus requiring a extra authentication to open -- thanks to the lock icon placed on the app's icon.. When viewing your Secure Folder, tap on the menu button (three-dot icon) and tap on Settings. Mixed in with the options to control notifications for secured apps, change the lock type and the auto lock settings, is an option to hide the secure folder from your homescreen and app drawer. Once enabled, you can only open the Secure Folder after going through several settings screens. Get the most out of Samsung's added security feature. Let's face it, we all experience a brief moment of anxiety when handing our phone to a friend or family member, even if for a brief moment. Or at least I do. It's not that I have anything to hide, simply that my phone has personal thoughts and information I don't necessarily want just anyone to see. Here are some of the key changes Samsung made to the Note 7's software, Samsung redesigned its core app icons, adding a more subtle look and flair to them, Email, for example, looks nothing like it does on previous Galaxy phones, while apps icons for My Files, Internet and Galaxy Apps are olixar xring iphone x finger loop case - gold reviews changed only slightly, The same lighter touch Samsung took towards its own app icons spilled over into the quick settings panel, Individual settings are no longer kept inside a circle, instead the icons are placed just above a drop down option for each respective item.. How you interact with each setting has also changed. For example, you can still tap on the Wi-Fi icon to toggle its current state (on/off). But instead of long-pressing to view extra information (available networks, in the case of Wi-Fi) you can now tap on the dropdown option. Additionally, you can now tap and hold on a quick settings icon to add, remove or rearrange various options. The Note 7's proper Settings page has a completely new look. Gone are several pages of different options, placed in sometimes random categories. Now, the Note 7's Settings page looks more like the standard Android settings page. That is, it's a single list of categories, with brief descriptions and the ability to search for a specific setting.
|
|
|
|
||
| Site Map |